
今回はロリポップでWordPressのインストールと独自SSL、常時SSLの設定を行う手順を紹介します。
WordPressのインストール
ロリポップ!でWordPressをインストールする手順は以下の通りです。
WordPress簡単インストール画面の表示
左側メニューから「サイト作成ツール」⇒「WordPress簡単インストール」をクリックします。
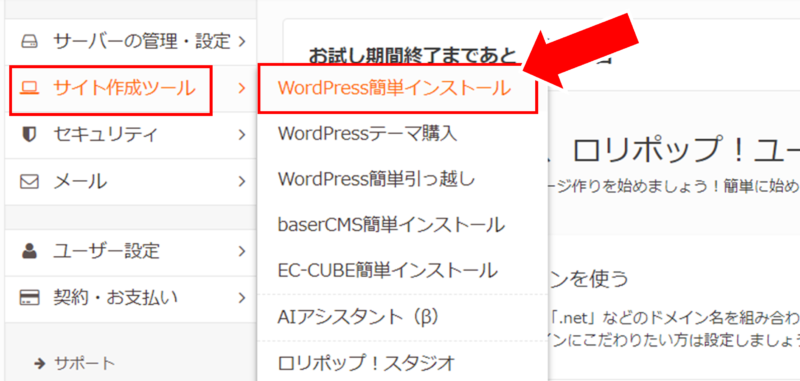
インストール設定
WordPressをインストールするため、サイトURLやユーザ情報などを入力して「入力内容確認」ボタンをクリックします。
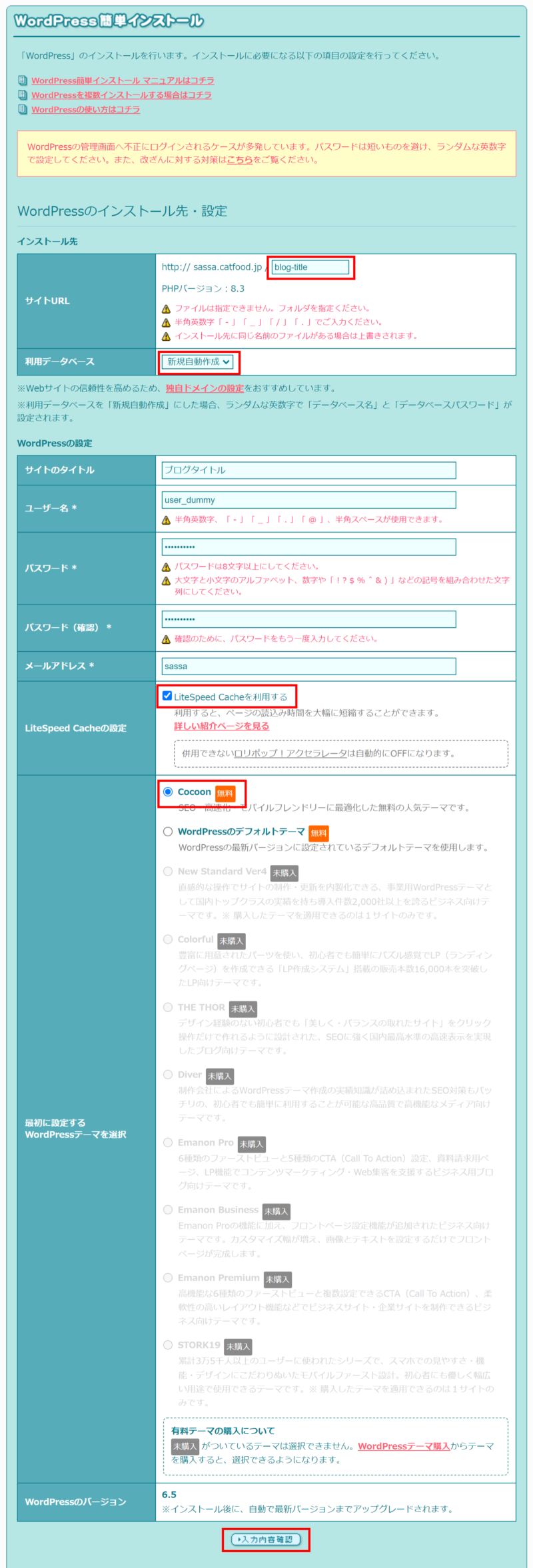
≪サイトURL≫
インストール先のディレクトリを設定します。
空白でも問題ありませんが、後々複数サイトを立ち上げた時に区別できるように任意のフォルダ名の入力をおすすめします。
また、複数の独自ドメインを設定している場合は、ドメイン名が選択できるようになります。
≪利用データベース≫
「新規自動作成」を選択します。
≪サイトのタイトル≫
インストールするWordPressに任意のタイトルを設定します。
≪ユーザー名≫
WordPressにログインする時のユーザー名を設定します。
※admin、test、administrator、Admin、rootは設定できません。
≪パスワード≫
WordPressにログインする時のパスワードを設定します。
≪メールアドレス≫
自分のメールアドレスを設定します。
≪LiteSpeed Cacheの設定≫
チェックを付けたままにします。
チェックすることでサイトを高速化してSEOでも有利になります。
≪WordPressテーマを選択≫
希望のテーマを選択します。
特にこだわりが無ければ「Cocoon」の選択をおすすめします。
WordPressのインストール
インストール設定確認画面が表示されるため、設定内容に問題がないか確認します。
問題がなければ「承諾する」にチェックをして、「インストール」ボタンをクリックします。
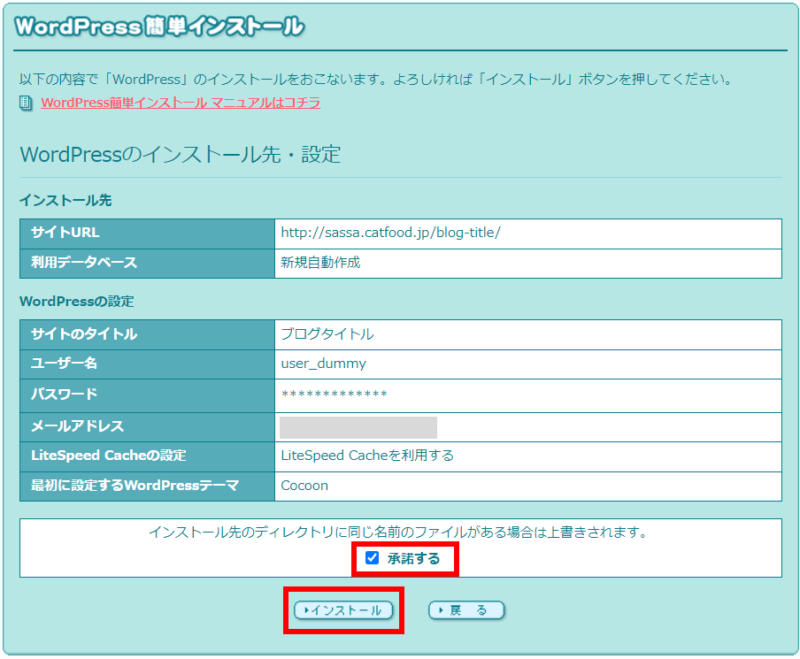
インストール完了確認
しばらく待つと画面が切り替わり、「正常にインストールが完了いたしました。」と表示されます。
インストールが完了したら、「管理者ページURL」をクリックします。
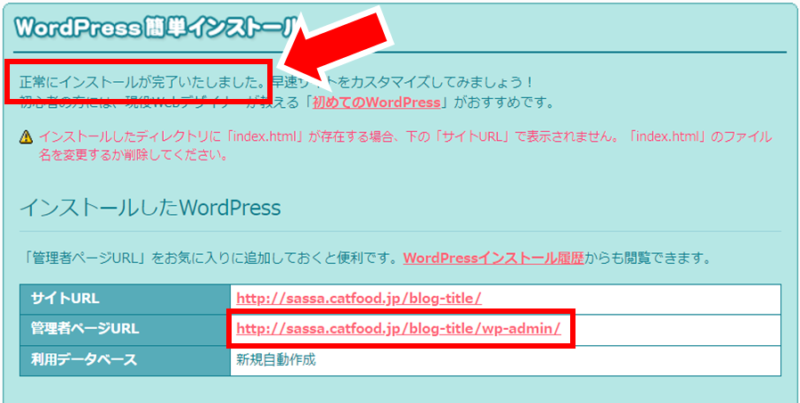
管理者ページログイン画面の表示
管理者ページのログイン画面が表示されるため、Step3で設定したユーザー名、パスワードを入力して「ログイン」をクリックします。
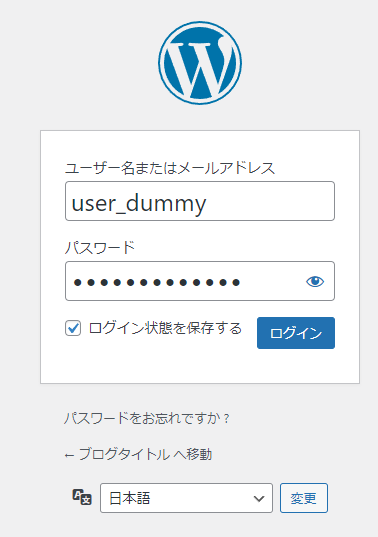
独自SSLとは?
独自SSLとは、Webサイトの通信を暗号化するためのセキュリティの仕組みですが、WordPressをインストールしただけでは設定されていません。
独自SSLはセキュリティだけでなく、SEOの面でも重要な要素であるため、独自ドメインを取得したら必ず設定を行ってください。
なお、独自SSLを設定するとURLが「http://~」から「https://~」に切り替わり、情報漏えいやデータ改ざんが防げるようになります。
- セキュリティの向上
Webサイトにアクセスした時の通信が暗号化されて、ユーザーの個人情報などの安全性が確保されます。 - SEO検索順位の向上
Googleなどの検索エンジンはSSL化しているWebサイトを高く評価し、検索結果の上位に表示されやすくなります。 - ユーザー離脱の防止
GoogleChromeなど、一部のブラウザではSSL化されていないサイトにアクセスすると警告を表示します。
警告を見たユーザーは、セキュリティを心配してページから離脱する可能性があるため、SSLを設定することでユーザーの離脱を防ぐことができます。
独自SSLの設定
次の手順で独自SSLの設定を行います。
独自SSLの設定は独自ドメインの取得後に行います。「lolipop.jp」や「catfood.jp」など、ロリポップ契約時に登録したアカウント(初期ドメイン)では設定できないため注意してください。
独自ドメインをこれから取得する方は以下の記事を参考にしてください。

独自SSL証明書導入画面の表示
左側メニューから「セキュリティ」⇒「独自SSL証明書導入」をクリックします。
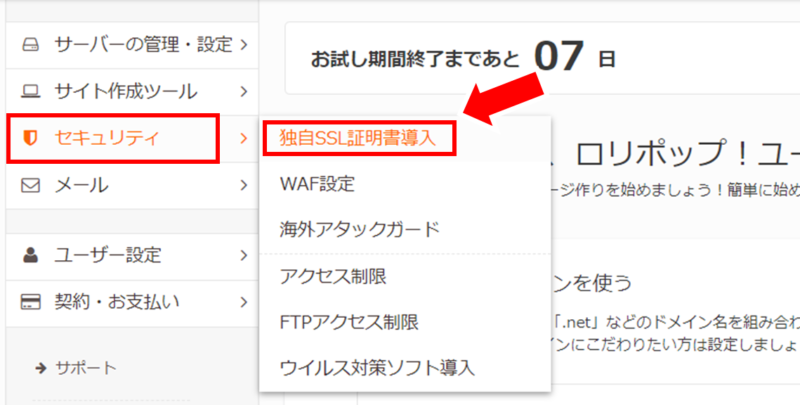
ログイン後に以下の画面が表示された場合、「無料独自SSLを設定する」のボタンをクリックしても同じ画面が表示されます。
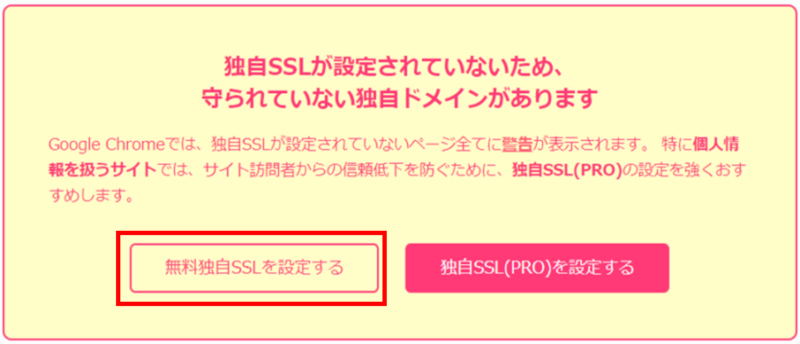
独自SSL(無料)の設定
独自SSL証明書導入画面の真ん中あたりで「独自SSL(無料)」を設定することができます。
独自SSLを設定するドメインにチェックをして、「独自SSL(無料)を設定する」のボタンをクリックします。
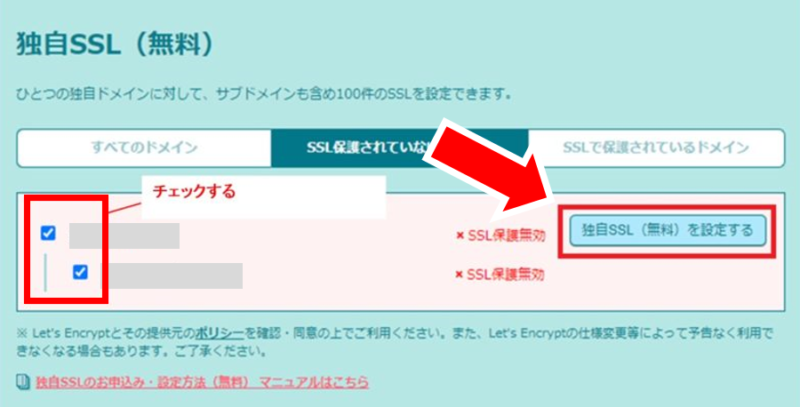
独自SSLには有料の「独自SSL(PRO)」もありますが、個人利用の場合は無料版で問題ありません。
独自ドメイン設定直後でSSLを設定できない場合、数分程度待ってから実施します。
独自SSLの設定完了
独自SSLの設定が始まると、状態が「SSL設定作業中」になります。
数分待ってから画面を更新して、「SSL保護有効」になっていればロリポップ側の設定は完了です。
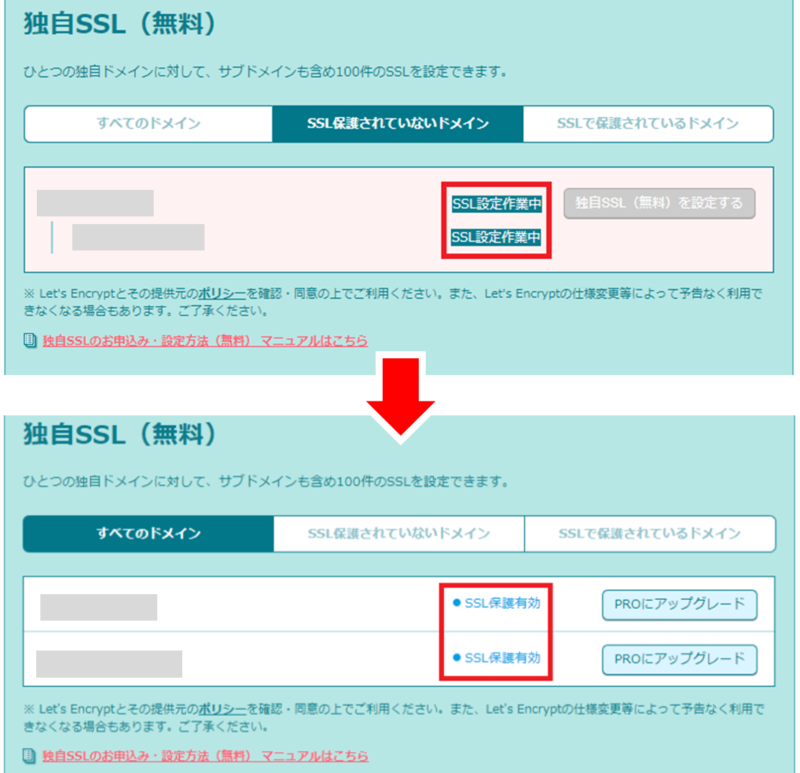
WordPressの設定
WordPressにログインして、左メニューから「設定」を選択します。
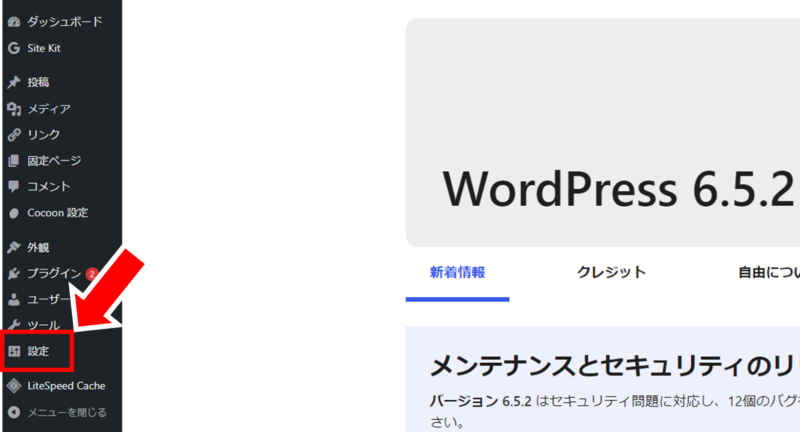
アドレスの変更(http⇒https)
「WordPressアドレス(URL)」と「サイトアドレス(URL)」のURLを、「http://~」から「https://~」に変更します。
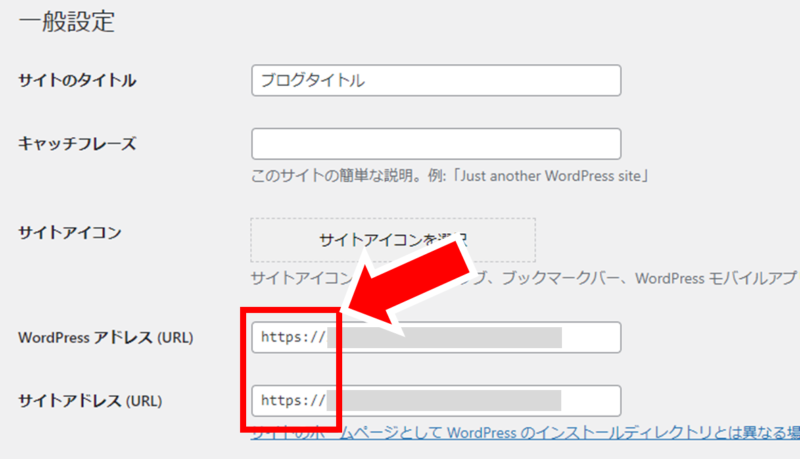
変更の保存
画面の一番下にある「変更を保存」ボタンをクリックして、設定を保存したら独自SSLの設定は完了です。
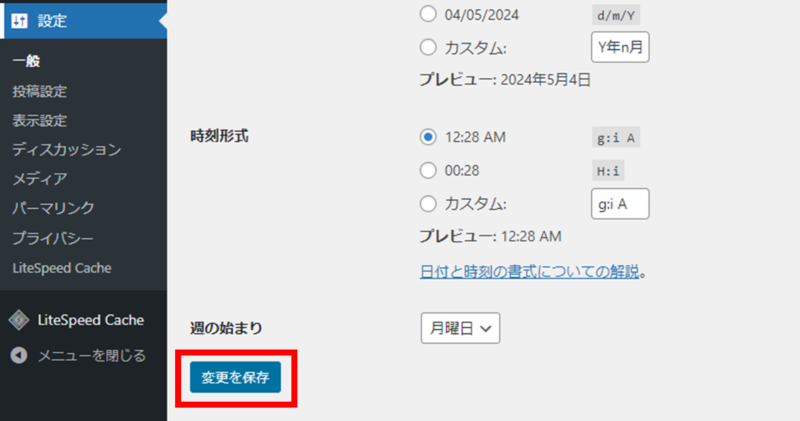
常時SSLの設定
独自SSLの設定を行っただけでは、「http://~」と「https://~」のどちらのアドレスでもWebサイトにアクセスすることができます。
しかし、「http://~」でアクセスした場合はSSLが有効にならず、セキュリティも担保されません。
そのため、「http://~」でアクセスしたら自動的に「https://~」のアドレスに変換(リダイレクト)するように、常時SSLの設定を行います。
ロリポップ!の管理画面で、「サーバーの管理・設定」⇒「ロリポップ!FTP」を選択します。
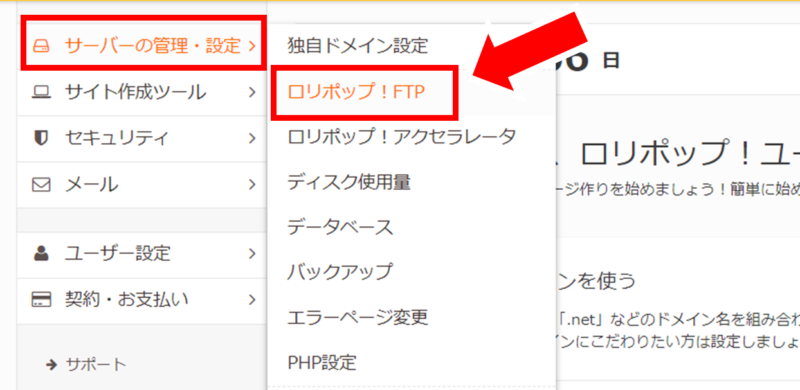
「.htaccess」の編集画面が表示されたら、画面下にある「ダウンロード」ボタンをクリックして、「.htaccess」のファイルをダウンロードします。
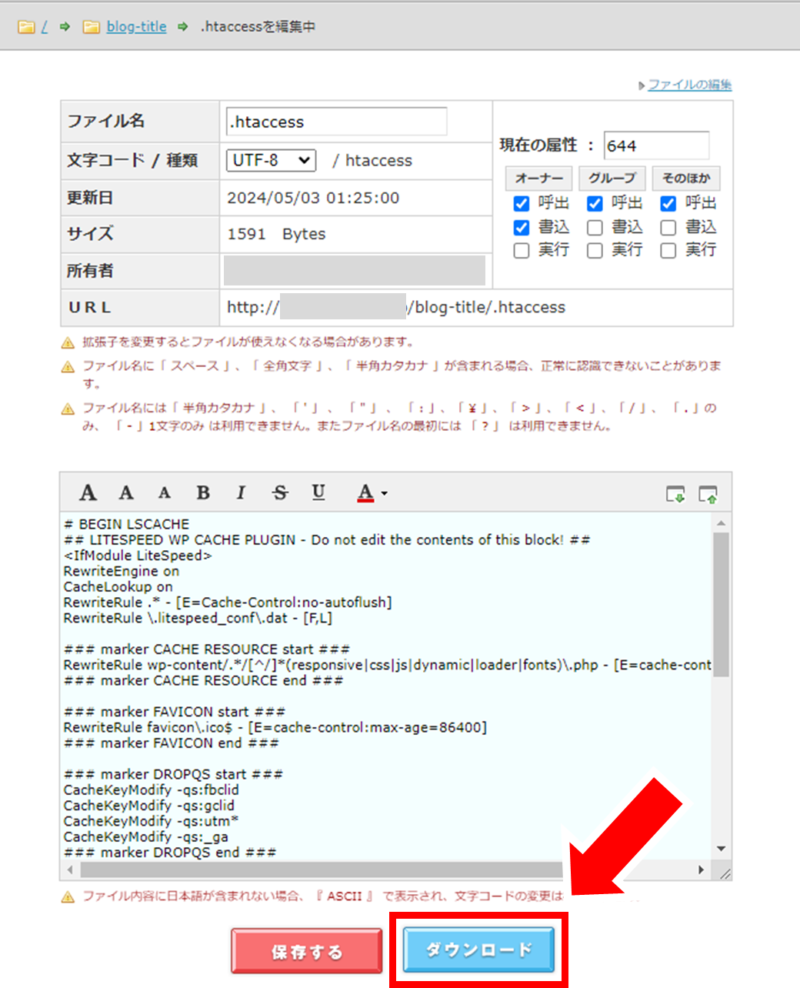
「.htaccess」は、誤って編集をするとWebサイト自体にアクセスできなくなる重要なファイルです。そのため、ファイルを編集する際は事前にダウンロードしてバックアップを取得することをお勧めします。
ファイルの先頭に以下のコードを追記します。
<ifmodule mod_rewrite.c>
RewriteEngine On
RewriteCond %{HTTPS} off
RewriteRule ^(.*)$ https://%{HTTP_HOST}%{REQUEST_URI} [R=301,L]
</ifmodule>
追記したら「保存する」のボタンをクリックして、編集した内容を反映します。
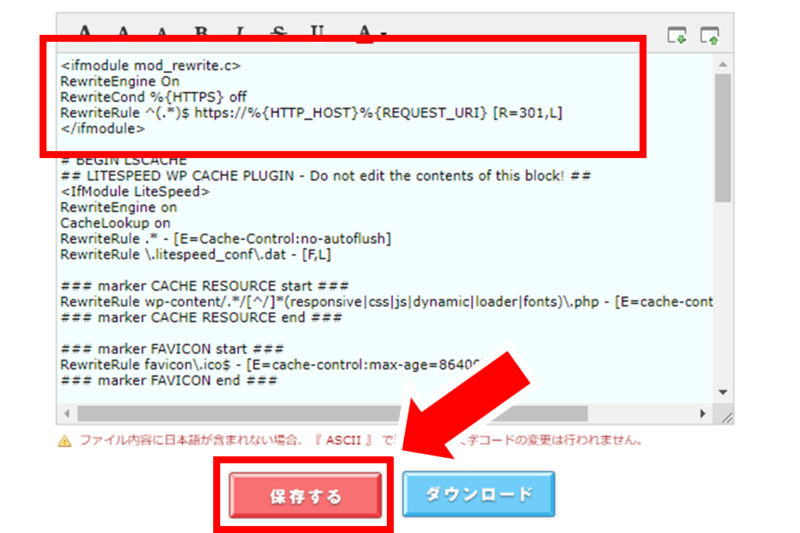
「http://~」でWebサイトにアクセスして、URLが「https://~」に自動的に変更されたら常時SSLの設定は完了です。
おわりに

今回はロリポップでWordPressのインストールと独自SSL、常時SSLの設定を行う手順を紹介しました。
繰り返しになりますが、Googleなどの検索エンジンではSSL化を推奨しており、独自SSLを設定していないWebサイトは評価が下がり、検索順位で上位に表示されなくなる傾向にあります。
WebサイトのSSL化はサイトの運営で必須といえるため、WordPressをインストールしたら即座に独自SSL、常時SSLの設定まで完了させてください。
最後までお読み頂きありがとうございました。

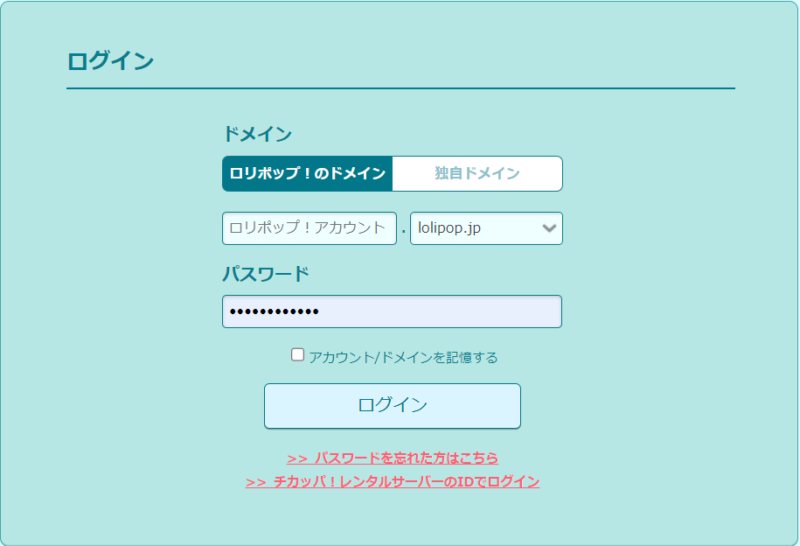
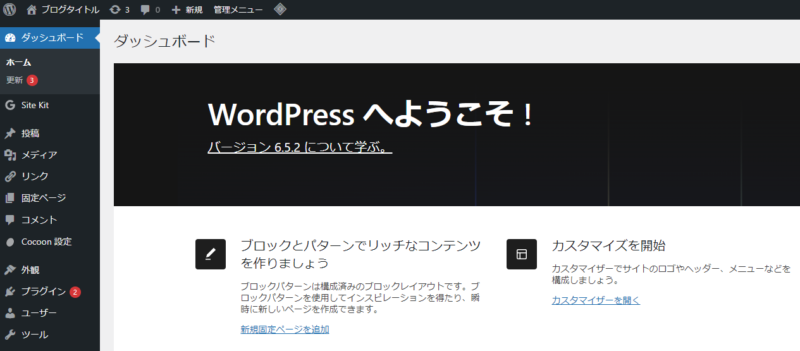
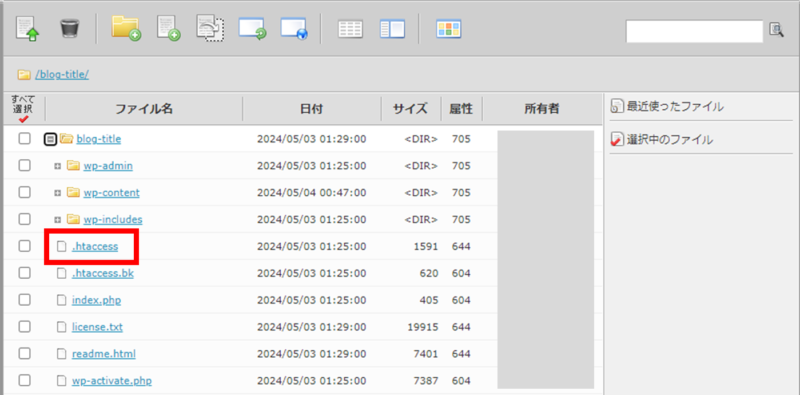
コメント